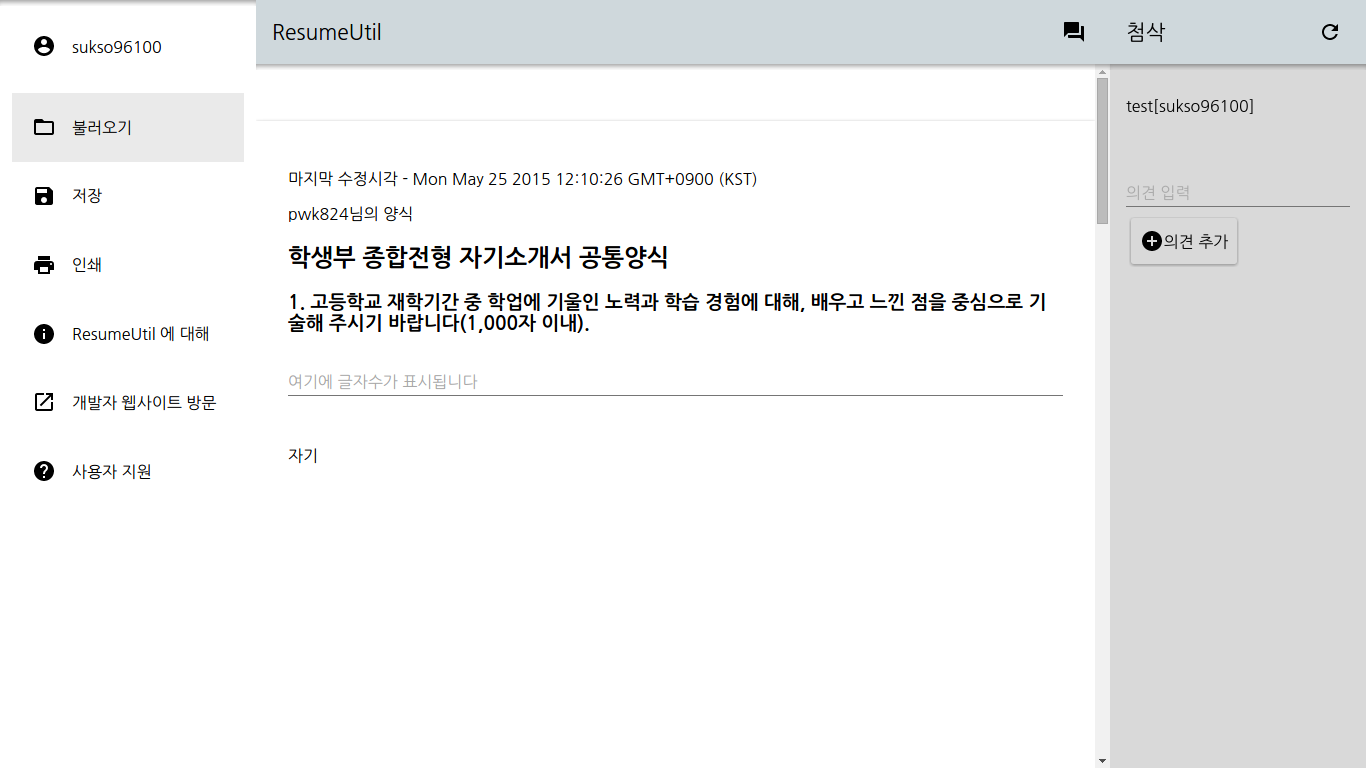요즘 웹사이트 마다 OTP나 앱을 이용한 2차인증을 많이 사용하는데요, ssh 로 서버에 원격접속을 하거나 git 저장소 복제 등을 할 때도 이와 유사한 방식으로 인증을 하는 방법이 있습니다. Kryptonite 라는 서비스 인데요. 올해 4월 쯤 시작된 서비스 입니다. ssh 로 인증이 필요한 작업을 하면, 모바일 앱에서 인증을 승인하는 방식으로 인증을 진행할 수 있습니다. 요즘 구글이나 페이스북에서 앱을 통해 2차 인증을 제공하는 것과 비슷하게 ssh 인증을 할 수 있는 것입니다.
서비스를 이용하려면 일단 스마트폰에 앱을 설치합니다. 앱을 이용해서 폰에서 비밀키와 공개키를 생성하고 보관 및 관리 하게 됩니다. 비밀 키는 오직 폰에만 보관 된다고 합니다.
앱을 열고, 앱의 안내에 따라서 키 쌍을 하나 만들어 봅시다. 그냥 버튼 누르고 기다리면 만들어 지고, 후에 이메일 주소를 입력해 주고 마치면 됩니다.
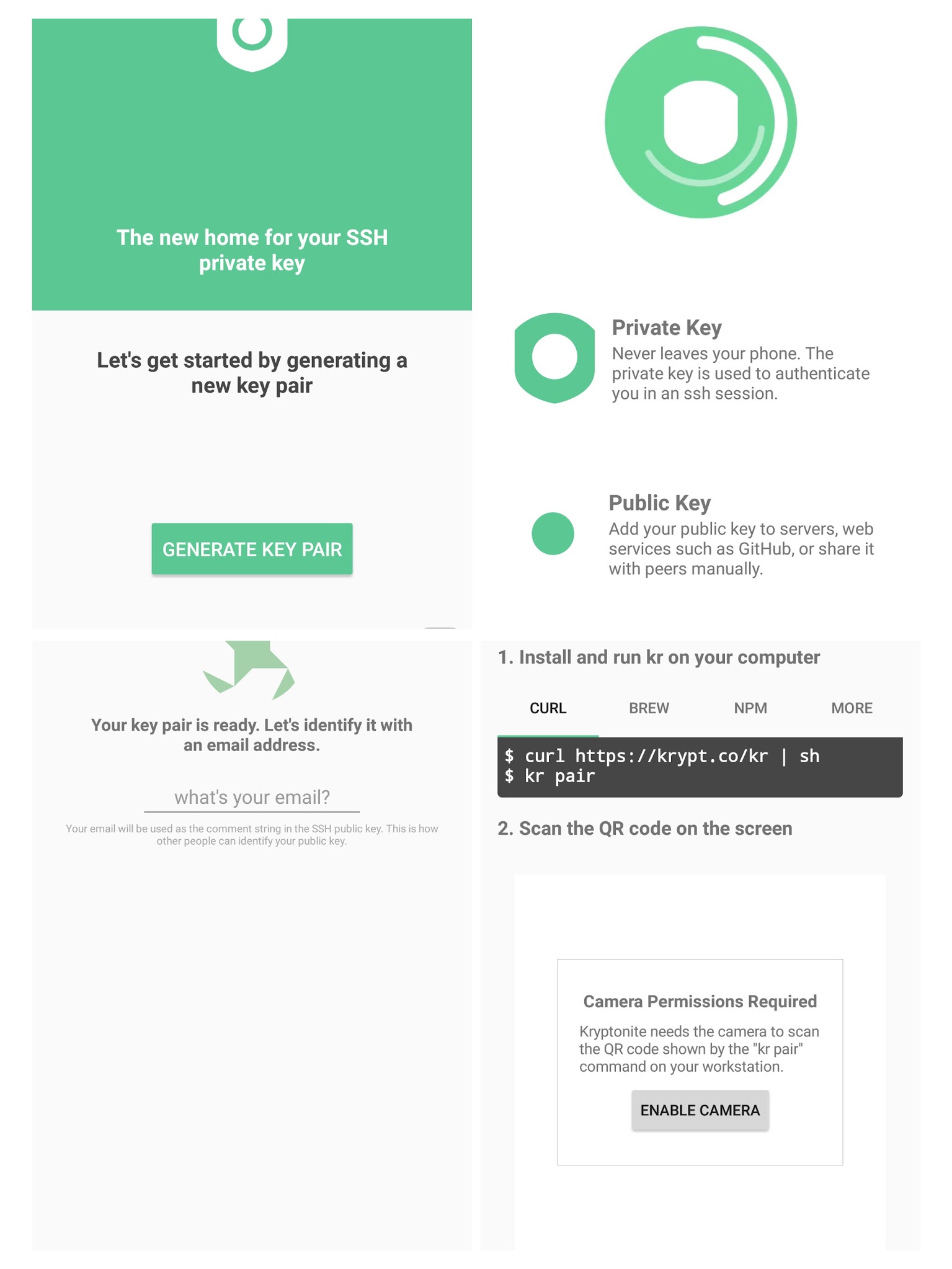
데스크탑이나 노트북에서 kr 이라는 Kryptonite 클라이언트를 설치해 줍니다. 터미널을 열고 아래 명령어를 실행하면 자동으로 설치됩니다.
리눅스와 MacOS 에서 현재 사용 가능하고, Windows 의 경우 Windows Subsystem for Linux 를 이용해서 설치해야 합니다.
아직 Windows 를 정식으로 지원하지 않는다고 하네요. OS 별 자세한 설치 방법은 여기 를 참고하면 됩니다.
curl https://krypt.co/kr | sh
그리고, 데스크탑/노트북 을 휴대전화와 페어링 합니다. 아래와 같은 명령어를 입력해서 나오는 QR 코드를 휴대전화 앱에서 스캔 하면 됩니다.
kr pair
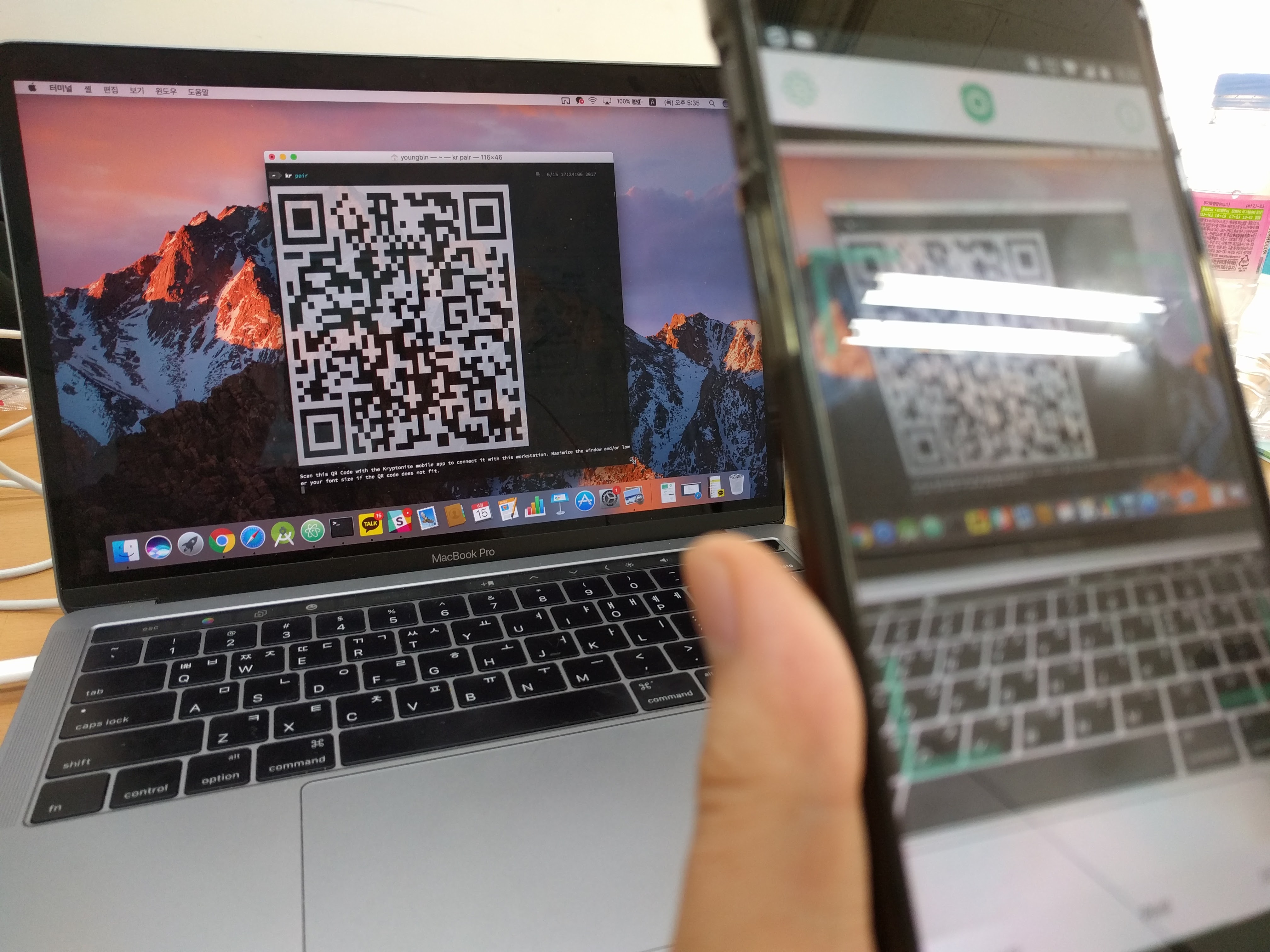
그 다음, Kryptonite 에서 만든 키 쌍 중 공개키를 원하는 곳에 업로드 하여, ssh 인증시 앱으로 승인하도록 할 수 있습니다. GitHub, GitLab 등의 저장소 호스팅 서비스에 업로드 하여, 저장소 복제 등을 할 때 인증을 받을 수 있고, 리눅스 서버 등에 업로드 하여 원격 접속 시 인증을 폰에서 승인할 수 있습니다.
다음을 실행하여 공개키를 클립보드로 복사할 수 있습니다.
kr copy
- 복사된 공개키를 GitHub 에 추가하려면, 여기 에서 추가하면 됩니다.
- AWS, Azure, Digital Ocean 등의 클라우드 컴퓨팅 서비스에서 사용하려면 미리 공개키를 등록해 놓고, VM 생성 시 해당 공개키로 인증하도록 설정하면 됩니다.
이제 한번 기능을 사용해 봅시다. 앱과 페어링 한 데스크탑이나 노트북에서 미리 공개키를 설정한 곳에 평상시에 ssh 사용하듯 연결하거나 인증 하면 됩니다. 그러면 휴대전화에 알림이 나타나고, 알림에서 인증을 승인해서 ssh 인증을 완료하면 됩니다.
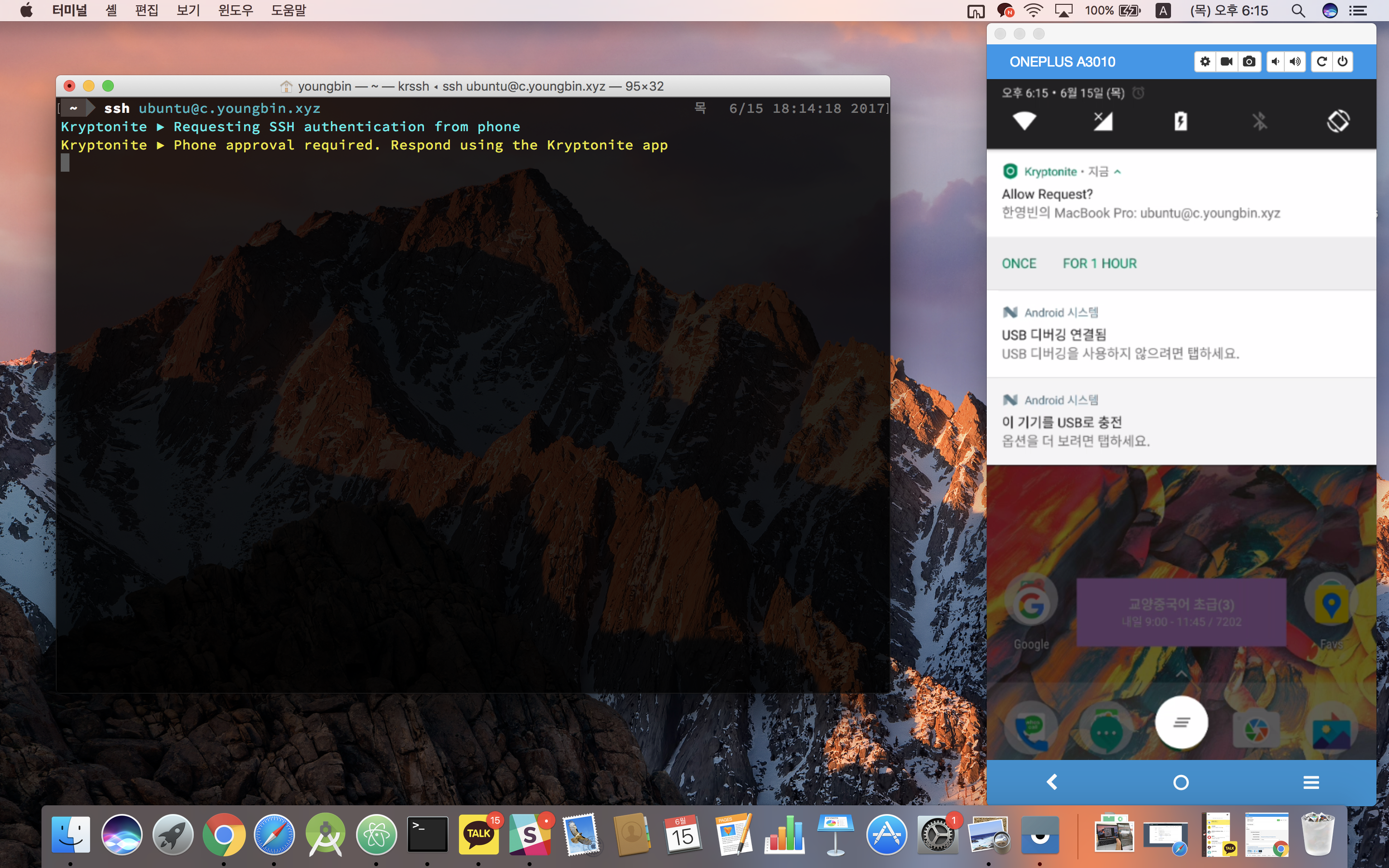
이제 매번 비공개 키를 새로 만들거나 기존 것을 복사해서 새 컴퓨터에 넣을 필요 없이 컴퓨터와 폰을 앱으로 페어링 하면, 공개키를 업로드 해 둔 곳에 ssh 로 접속하거나 인증을 쉽게 할 수 있습니다. 폰에서 승인을 추가로 해야 하기 때문에 좀 더 안전해 지기도 합니다.
페어링을 해제 하려면, unpair 합니다.
kr unpair
업그레이드 하려면 upgrade, 컴퓨터에서 프로그램을 제거하려면 unistall 하면 됩니다.
# Upgrade kr
kr upgrade
# Uninstall kr
kr uninstall